아이폰11 캡쳐방법 알고 계신가요?
- IT
- 2020. 6. 10.

안녕하세요.
오늘은 애플 아이폰11 화면 캡쳐 방법에 대해 공유를 해볼까 합니다.
핸드폰을 쓰다보면 화면에 보이는 내용을 공유하고 싶은 경험을 가져본 적이 있을 것이라 생각합니다. 그리고 화면에 보이는 중요한 내용에 대해 간직해야 할 필요를 느껴 화면을 캡쳐하는 경우가 생기죠. 그래서 오늘은 아이폰11 의 화면 캡쳐방법에 대해 공유합니다.
핸드폰의 기종이 변경될 때마다 기능을 다시 파악하는 것은 보통 번거로운 일이 아닐 것이라 생각합니다. 하지만 핸드폰의 제조사가 동일하다면 기종에 관련 없이 대부분의 핸드폰 캡쳐 방법 또한 동일하게 사용 가능하니 핸드폰 기종을 변경할 경우 아래와 같은 방법으로 사용하시면 될 것이라 생각합니다. 하지만 안드로이드를 사용하시다가 아이폰으로 넘어오신분들의 경우 공통적으로 물어보는 것이 아이폰의 화면 캡쳐 방법이겠죠.
아이폰11 화면캡쳐 방법 (1)
우선 첫번째 방법입니다. 아마 가장 많이 사용하는 방법 중 하나가 아닐까 생각하는데요.
핸드폰의 다운 버튼과 전원 버튼을 동시에 누르면 안되고, 길게 누르고 있으면 핸드폰의 전원끄기로 작동됩니다.
그러니, 전원 버튼과 볼륨 업 버튼을 동시에 눌렀다가 바로 떼시면 됩니다.
음량 올리기 + 전원 버튼
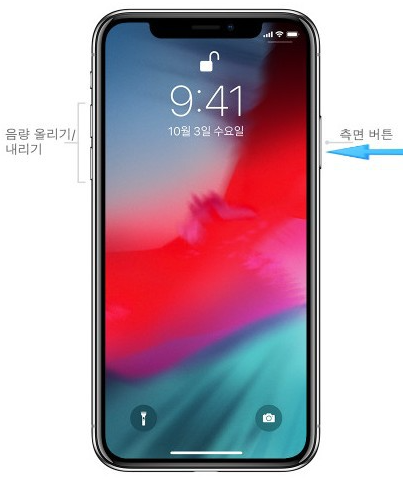
갤럭시S10 화면캡쳐 방법 (2)
아이폰에서 두번째로 자주 사용하는 방식이 아닐까 생각하는데요. ios13 버전 기준으로
설정 → 손쉬운 사용 → 터치 → Assistive Touch를 활성화한 이후 사용자의 편의성에 따라서
상위레벨 메뉴 사용자화로 진입한 이후 항목을 추가하여 사용하시거나,
단일탭, 이중탭, 길게 누르기 중 하나를 고르신 이후에 스크린샷으로 지정하면 사용 가능합니다.
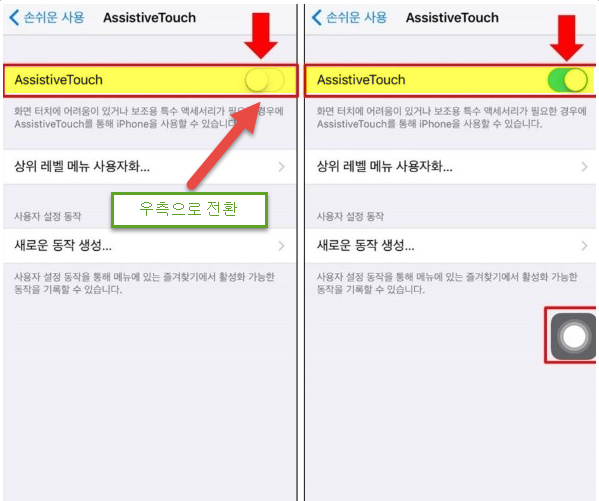
저는 화면에 네모난 아이콘이 생기는 것이 신경쓰여서 사용하지 않고 있지만, 아이폰에 있는 AssitiveTouch의 다른 기능을 사용하여 대기중 화면의 밝기를 변경한다거나, Assitive Touch 를 활용하여 화면을 켜고 끄는 것을 단축어로 사용하던지, 화면캡쳐가 필요할 경우에만 활성화 시키는 것도 한 방법입니다.
아이폰11 전체화면 캡쳐 팁 추가
핸드폰 화면을 보다모면 아래로 길게 되어 있는 화면들에 대해서도 캡쳐를 해야 할 때가 있습니다. 그런 경우에 아이폰은 화면을 하나하나 내려서 캡쳐를 해야하는데요. 아이폰11에는 페이지 전체를 캡쳐할 수 있습니다.
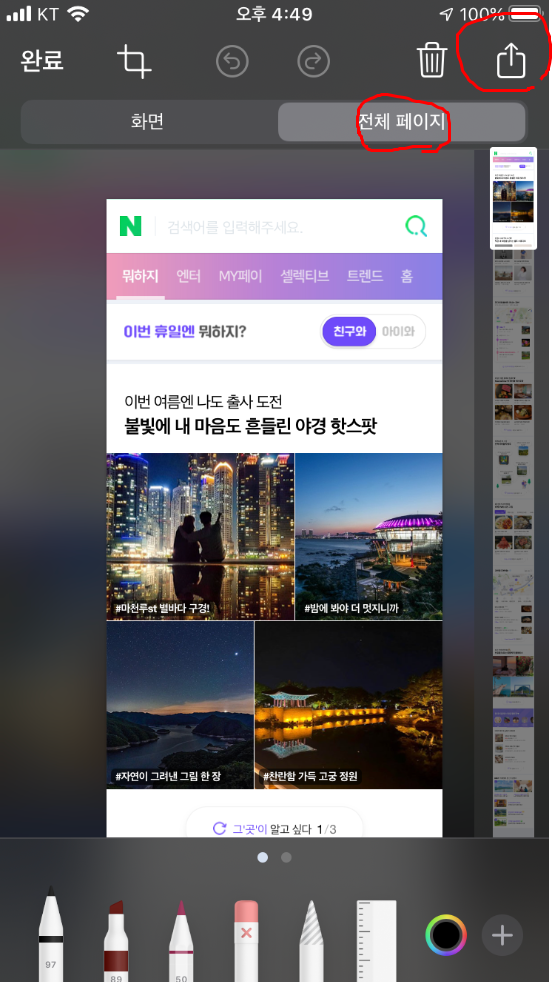
사용하는 방법은 위와 같이 화면을 캡쳐를 하게되면 상단의 모습처럼 전체페이지이콘이 표기되는 것을 볼 수가 있습니다. 그러면 해당 전체화면을 선택한 이후 우측 상단에 있는 전달하기 이미지를 선택하셔서 다른 사람에게 전달하기로 보내시면 됩니다.
문제는 이렇게 전체 이미지로 캡쳐된 아이폰의 이미지는 문서명이 png 파일이 아닌 PDF 파일로 파일 앱에 저장되기 때문에 해당 이미지를 전달하는 것이 번거로울 수 있습니다.
따라서 이미지 캡쳐 후 카톡방이나 메일에 전달하기의 기능을 활용하여, 타인에게 전달하는 방식으로 사용하는 것이 나으며, 아니면 본인의 카톡에 나에게 메시지보내기와 같은 방법으로 전달하시면서 사용하시면 될 듯 합니다.
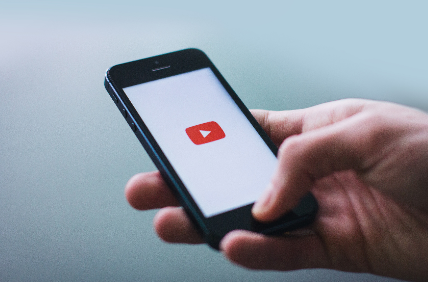
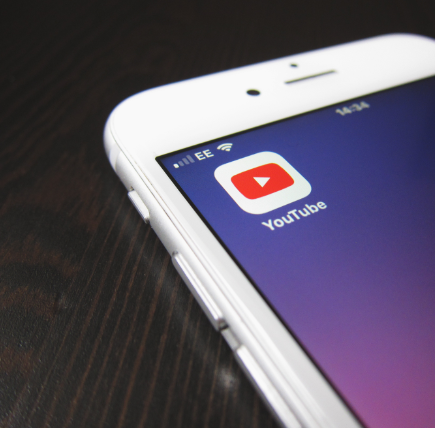

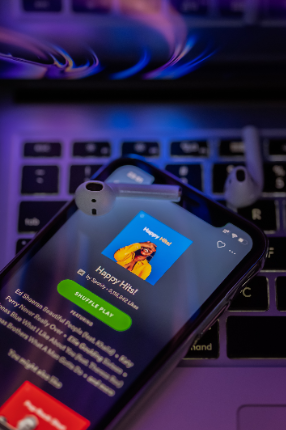
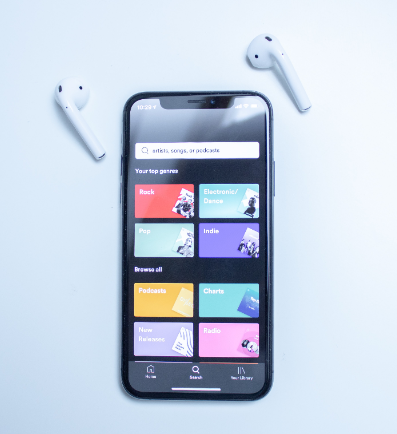
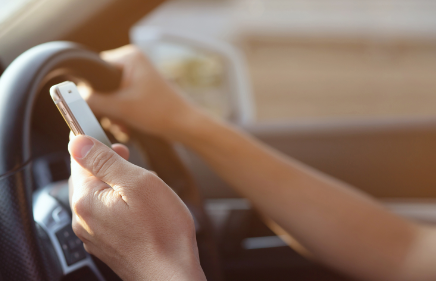
이상으로 아이폰11의 화면캡쳐 방법에 대해 간단히 알아보는 시간을 가져봤습니다.
위에서 언급한 것과 같이 홈버튼 없는 아이폰 시리즈의 화면캡쳐 방법은 대부분 이와 같은 방법으로 캡쳐가 가능하기 때문에 위의 방법대로 하시면 되실 듯 합니다.
그럼 오늘의 포스팅이 도움이되셨다면 추가적인 로그인 없이 할 수 있는 하트와 댓글로 긍정적인 피드백 부탁드립니다. 감사합니다.
#아이폰캡쳐 #아이폰캡쳐하는법 #아이폰11캡쳐 #아이폰11스크린샷 #아이폰스크린샷하는법
'IT' 카테고리의 다른 글
| 갤럭시s9 캡처하는 방법 공유드리겠습니다 (0) | 2020.06.13 |
|---|---|
| 아이폰8 캡쳐하는 방법 간단히 설명드릴께요 (0) | 2020.06.12 |
| 아이폰XS 캡쳐하는 방법 알려드릴까요? (0) | 2020.06.11 |
| 갤럭시 A50 화면캡쳐 방법 공유합니다 (0) | 2020.06.08 |
| 갤럭시 S10 화면 캡쳐 방법 (0) | 2020.06.07 |