갤럭시 S10 화면 캡쳐 방법
- IT
- 2020. 6. 7.

안녕하세요.
오늘은 삼성 갤럭시S10 화면 캡쳐 방법에 대해 공유를 해볼까 합니다.
핸드폰을 쓰다보면 화면에 보이는 내용을 공유하고 싶은 경험을 가져본 적이 있을 것이라 생각합니다. 그리고 화면에 보이는 중요한 내용에 대해 간직해야 할 필요를 느껴 화면을 캡쳐하는 경우가 생기죠. 그래서 오늘은 갤럭시S10 의 화면 캡쳐방법에 대해 포스팅하려 합니다.
핸드폰의 기종이 변경될 때마다 기능을 다시 파악하는 것은 보통 번거로운 일이 아닐 것이라 생각합니다. 하지만 핸드폰의 제조사가 동일하다면 기종에 관련 없이 대부분의 핸드폰 캡쳐 방법 또한 동일하게 사용 가능하니 핸드폰 기종을 변경할 경우 아래와 같은 방법으로 사용하시면 될 것이라 생각합니다.
갤럭시S10 화면캡쳐 방법 (1)
우선 첫번째 방법입니다. 아마 가장 많이 사용하는 방법 중 하나가 아닐까 생각하는데요.
핸드폰의 왼쪽의 음량 줄이기 버튼과 우측의 전원 버튼을 동시에 누르면 화면 캡쳐가 가능합니다.
음량 줄이기 + 전원 버튼
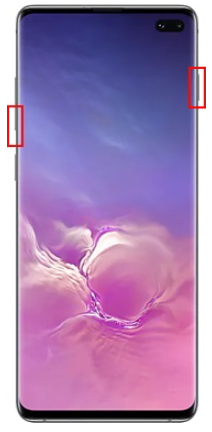
갤럭시S10 화면캡쳐 방법 (2)
갤럭시 핸드폰에서 두번째로 자주 사용하는 방식이 아닐까 생각하는데요. 모니터를 기준으로 손바닥을 세로로 세운 상태에서 손바닥의 손날로 화면을 좌측에서 우측으로 가볍게 밀어주면 캡쳐가 됩니다. 물론 캡쳐를 시작하는 부분은 우측에서 좌측으로 밀어줘도 캡쳐가 되고, 좌측에서 우측으로 밀어주더라도 캡쳐가 가능합니다.

갤럭시S10 화면캡쳐 팁 추가
핸드폰 화면을 보다모면 아래로 길게 되어 있는 화면들에 대해서도 캡쳐를 해야 할 때가 있습니다. 그런 경우에 아이폰은 화면을 하나하나 내려서 캡쳐를 해야하는데요. 갤럭시에는 페이지 전체를 캡쳐할 수 있습니다.
사용하는 방법은 위와 같이 화면을 캡쳐를 하게되면 아래의 모습처럼 아이콘이 표기되는 것을 볼 수가 있습니다. 그 이후에 화면의 왼쪽에 있는 아래 화살표 모양을 터치해주시면 혀냊 확인하고 있는 페이지 전체가 캡쳐가 되는 것을 볼 수 있습니다.
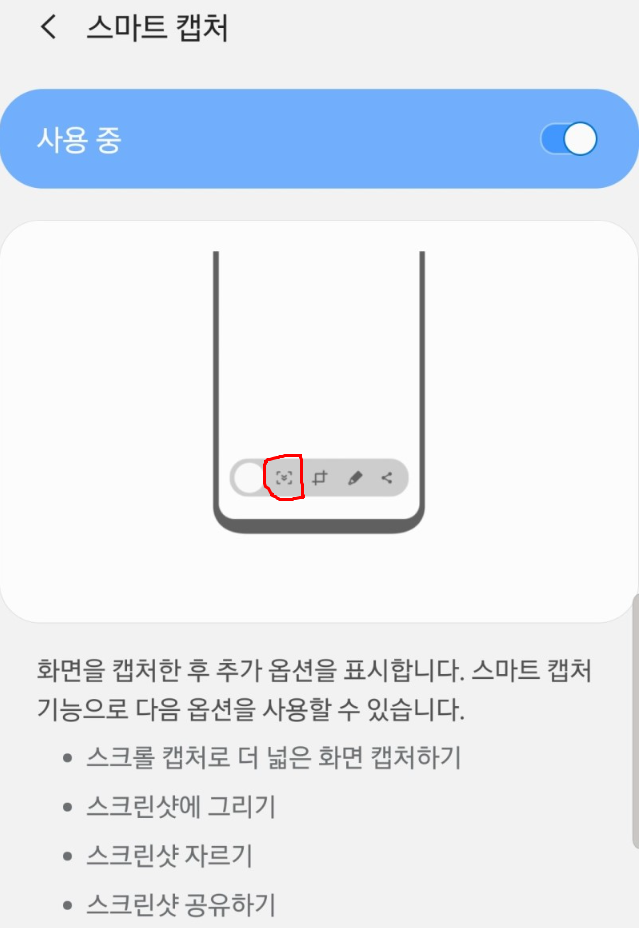
캡쳐를 하게되면 위의 모습처럼 하단에 메뉴바가 보입니다. 그때 빨강색 동그라미 친 부분을 터치하게 되면 스마트 캡쳐 기능을 통해 더 넓은 화면을 캡쳐할 수 있습니다.
만약 해당 화면의 모습이 보이지 않는다면 핸드폰의 설정 - 접근성 - 입력 및 동작 - 보조메뉴(사용중 체크) 순서대로 터치하게 되면 보조메뉴를 선택할 수가 있습니다. 이 기능을 통해 휴대전화 옵션 / 알림창 / 밝기 / 스크린샷 / 화면회전 / 음량 등 다양한 메뉴들을 선택할 수가 있습니다.
이상으로 갤럭시S10 핸드폰의 화면캡쳐 방법에 대해 간단히 알아보는 시간을 가져봤습니다.
위에서 언급한 것과 같이 갤럭시 시리즈의 화면캡쳐 방법은 모델명이 변경되더라도 대부분 비슷하게 화면 캡쳐가 가능하기 때문에 손쉽게 캡쳐를 할 수 있을 것이라 생각합니다.
그럼 오늘의 포스팅이 도움이되셨다면 추가적인 로그인 없이 할 수 있는 하트와 댓글로 긍정적인 피드백 부탁드립니다. 감사합니다.
'IT' 카테고리의 다른 글
| 갤럭시s9 캡처하는 방법 공유드리겠습니다 (0) | 2020.06.13 |
|---|---|
| 아이폰8 캡쳐하는 방법 간단히 설명드릴께요 (0) | 2020.06.12 |
| 아이폰XS 캡쳐하는 방법 알려드릴까요? (0) | 2020.06.11 |
| 아이폰11 캡쳐방법 알고 계신가요? (0) | 2020.06.10 |
| 갤럭시 A50 화면캡쳐 방법 공유합니다 (0) | 2020.06.08 |